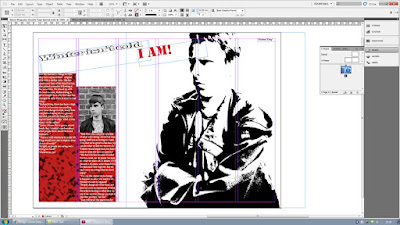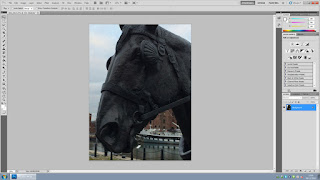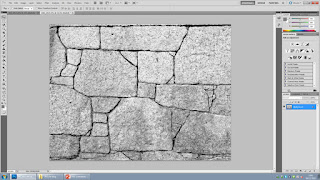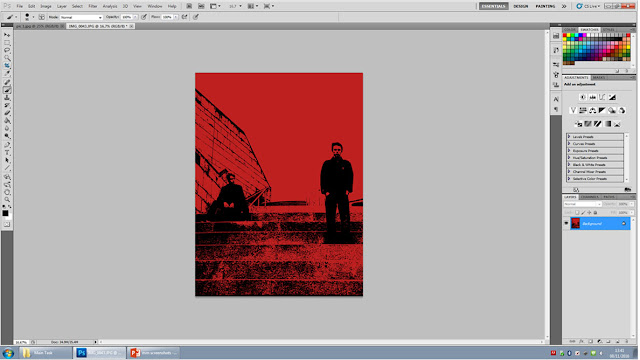This is how I designed my Contents Page, for this project I used Photoshop and In-Design to make my images and the the Contents Page.
This first image I wanted to turn into Monochrome, I did this by selecting 'Image' then selecting the 'Black and White' option.
This image I also wanted to turn into Monochrome, again I did this by selecting 'Image' then selecting the 'Black and White' option, after doing so I noticed the scratches and marks on the horse statue stood out more while in black and white, so I adjusted the 'brightness and contrast' to firstly hide the marks, this made the image too dark, then I decided to use this to make the marks stand out more, I did this because the scratches and marks made the statue look older which suits the dull theme I wanted for my Magazine.
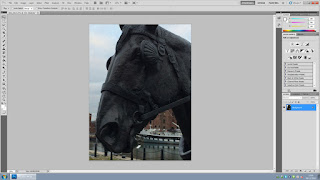

This next image I wanted as a background Image, the cracked stones adds to the dull and 'edgy' theme that I wanted for my magazine, I started by making the cracks and marks in the wall darker and stand out more from the rest of the wall, I did this by selecting one of the larger parts of one of the cracks with the 'Magic Wand' tool, Then I selected all of the other cracks by going into 'Select' then 'Similar' this highlighted all of the cracks, then with the Paint Brush and the desired shade of black I coloured in the rest of the cracks


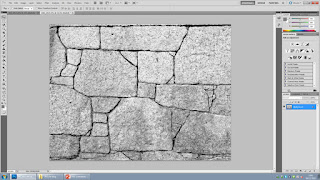
Here I started to make my contents page, I estimated that I would need Four Columns. I began by placing a title spelling 'Contents' and I used a font similar to the fonts featured on my Front Cover, I began planning ahead placing a background to the text of my contents page, so I only placed a 'Rectangle Frame' tool behind the text, I did that by right clicking on the box, selecting 'Arrange' then 'Sent to Back'. I also added my first image to my contents page, I did this by placing a 'Rectangle Frame' then selecting 'File' then 'Place' then selected the desired image.
I then began to add colour to my boxes, I did this by selecting the box then changing the colour from the toolbar. I began to add the names of the "Bands and Artists" featured in my magazine.
I added a Backdrop to my Contents Page, I did this by making a 'Rectangle Frame' then going into 'File' then 'Place' then selecting the image I wanted with the box already selected. I also added another Image and I added another Background for the text on the lower part of the page as well as wrote down my contents.
Here I began to create a Background with a colour scheme that is similar to my Front cover; to get the right shade of red I placed a screenshot of my front cover into Photoshop, then when I selected my brush colour, I clicked on the red in the cover to get the same colour.
Then, using the 'Paint Bucket' tool I covered the entire page in the same shade of red that is in my front cover. then using a brush pre-set, I covered the image in black spots which is a pattern I intend to use behind my text in my other pages as well, to keep with a consistent pattern and colour scheme
When I put the pattern behind my image and text I added a red box to go in front of the pattern but behind the text, this is so the text can be read clearly.
Here I copied a new version of my title and made it white, this was so I could create a 3d effect that I have used for my masthead in my front cover, only this time the colours are reversed, this is to make the title of this page different from the masthead if only slightly.
I also did the 3d effect to the 'Features' and added a black box behind the 'Artist Featured' to make the text easier to read in front of the stone background.
Here I began to create my final image for my contents page, which would replace the image of the horse since it has nothing to do with music, with this image I wanted the background to be in black and white but the guitar to be in colour.
I did this by cropping out the guitar with the 'Lasso' tool, ten one the image was fully cropped I copied and pasted it into a new layer. Then I made the background black and white on its separate layer.
After placing the image into the page I was nearly finished with my contents page, until I realised that the contents themselves were barely visible and were missing the page numbers, I added them in in big bold writing and the same font as my front covers Masthead.
This is the final product of my Contents page, in the end I am happy with how this turned out, I made it similar to the rest of my magazine with the colour scheme and typography as well as the images used (the use of monochrome)